iPhoneの動画ビデオを写真(静止画)に保存する方法は
- iPhoneスクリーンショットを使う方法
- 専用アプリを使う方法
- 動画撮影中に切り出す方法
の3つがあります。
動画から写真を切り出す方法を知っておけば
じっとするのが苦手な子どもでも
ムリなく自然なベストショットを残す
ことができますよ。
運動会や発表会などで撮影した動画から
お気に入りの1シーンを写真にしてみましょう。
\これ1つですべて解決!写真の悩みが楽しみに変わる!/

①iPhoneスクリーンショットが一番カンタン
iPhoneの機能を使ってかんたんに動画を静止画にするなら
スクリーンショット機能がおすすめ!
アプリのダウンロードも要らないし
直感的に作業できるので、カンタンです。
- サイドボタンと音量を上げるボタンを同時に押します。
iPhone 13 およびほかの Face ID 搭載モデル - サイドボタンとホームボタンを同時に押します。
Touch ID およびサイドボタン搭載モデル - トップボタンとホームボタンを同時に押します。
Touch ID およびトップボタン搭載モデル
②iphone動画から写真にするアプリ
スクショ以外だと無料アプリを使う方法しかありません。
iPhone対応のアプリ2つを使ってみました。
両方使ってみて
個人的におすすめは「動画から写真」アプリ
「動画から写真」アプリ
操作が2段階あり少しわかりにくいのですが、
切り出した写真の日時情報が動画撮影時のまま残せるのが便利です!
動画から写真にする方法
- アプリをダウンロード
- 写真の使用許可
- 動画を選択
- 再生▶ボタンを押して、切り出したい画面で一時停止。
白丸ボタンを押す。 - 数字の所を押すと、保存画面に移るので
そちらで画像を選択 - カメラロールに追加(もしくは移動)を選択
でカメラロールに保存されています。
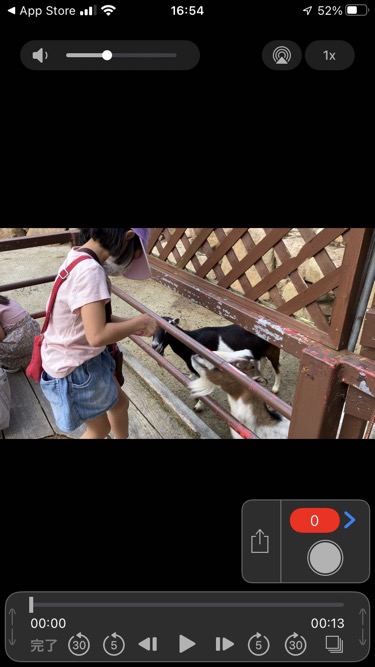
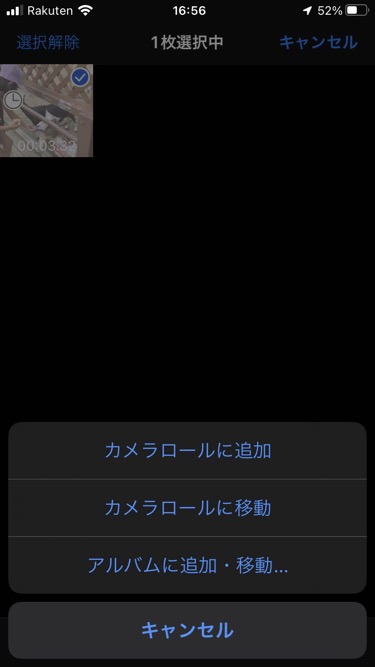
→「動画から写真」アプリ
「動画のコマを写真に」アプリ
こちらの方が操作はわかりやすいです!
- アプリをダウンロード
- 写真の使用許可
- 動画を選択
- 再生▶ボタンを押して、切り出したい画面で一時停止。
選択ボタンを押す。 - 画面位置を変更したい場合は横棒上の丸を動かし細かく設定
- 写真保存を選択→OK
(広告が入るので、×もしくは閉じるボタンで終わる)

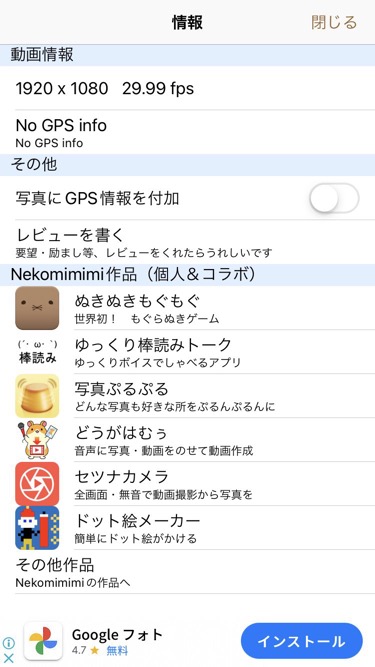
→動画のコマを写真に アプリ
アルバス(ALBUS)なら、動画から切り抜いてそのままプリントもできる!
ちなみになんですが、
アルバス(ALBUS)は
ましかく写真プリントアプリですが
動画から写真を切り取ってプリント
することが可能です!
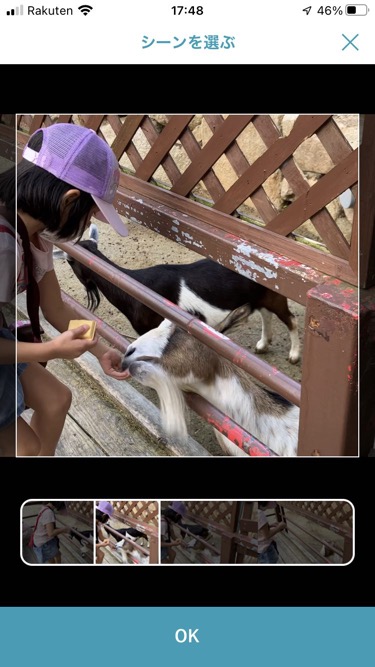
もしiPhoneで撮った動画を写真にしてプリントしたい!
と思っておられるなら、
ましかくにはなってしまうんですが、
めちゃくちゃおすすめです!
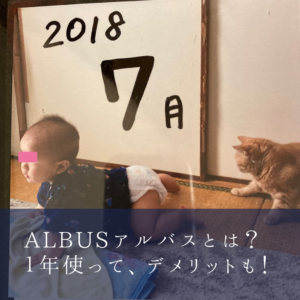
③動画撮影中に静止画にする方法
もし動画撮影中に、いま!この瞬間!が訪れた時、
この白丸ボタンを押すと、動画も撮りつつ、写真も撮れます。

これは私もよく利用するのですが、
片手で撮影しながら、片手でボタンを押す
という動作がなかなかに難しく…💦
どうしてもブレていたり、
撮りたい瞬間にボタンをうまく押せず…
ぶっちゃけ
キレイに撮れていたことないです😢
なので、動画撮影中に切り抜く場合は
- 動きの少ない物を撮る時や
- 三脚を使いながらの撮影
の方がおすすめです。

動画を静止画→高画質ならアプリ。カンタンならスクショがおすすめ
動画(ムービー)から切り出した写真を使って
フォトブックを作りたい!年賀状にしたい!なら
アプリで切り出すのがおすすめ。
できるだけカンタンな方がいいなら、
スクショがおすすめ!
で、スクショとアプリで写真画像の画質やサイズが
どれくらい変わるのか気になりますよね?
実際に動画からスクショした写真画像を
フォトブックアプリで表示してみると…
スクショで切り出した写真には
警告マークが💦
※警告マーク=フォトブック作成時に仕上がり品質の低下の可能性があり推奨されていないサイズの写真
しまうまフォトブックの場合は
画像の長辺が1,024px未満、または短辺が768px未満の場合に表示。
動画から切り出した写真も高画質で残したい!
なら専用のアプリを使う方がおすすめです。
画像サイズを比較
- 動画から写真アプリ
→1920×1080・588KB - 動画のコマを写真にアプリ
→ 1920×1080・588KB - iPhoneスクショ
→1334×750・5.2MB

スクショの方が保存容量が大きいのに
サイズはすごく小さくなっていますね
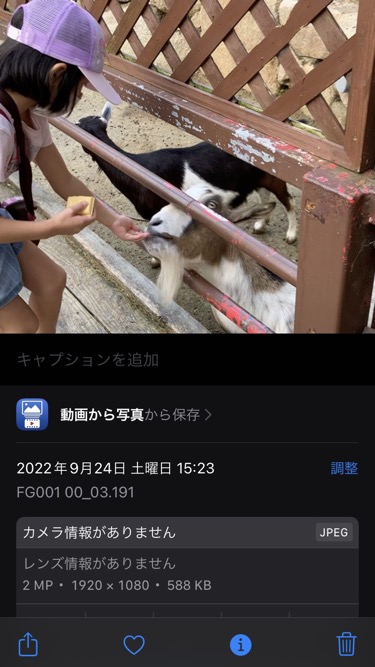
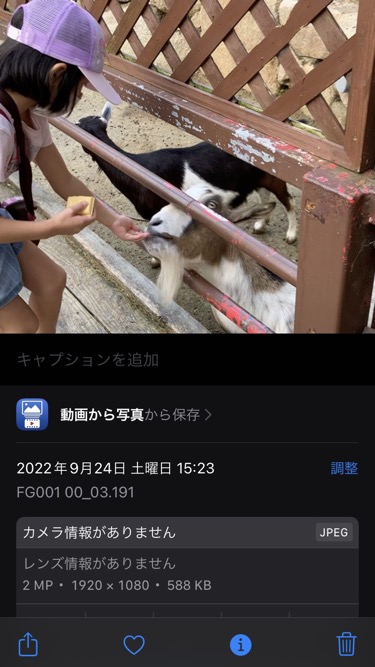
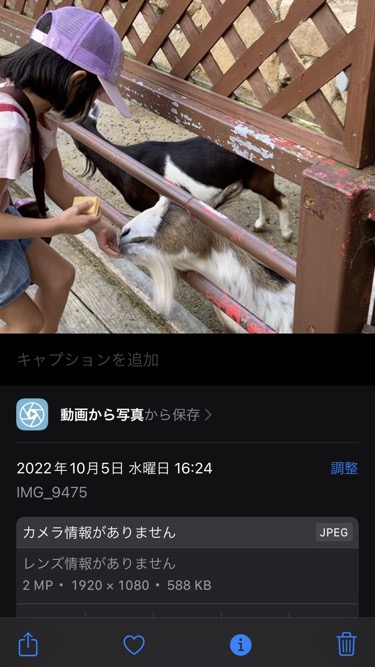
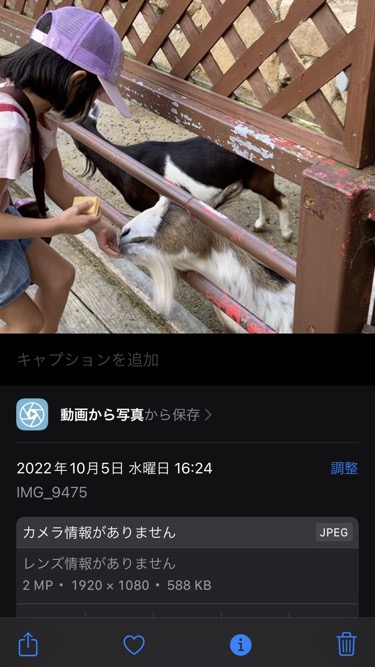
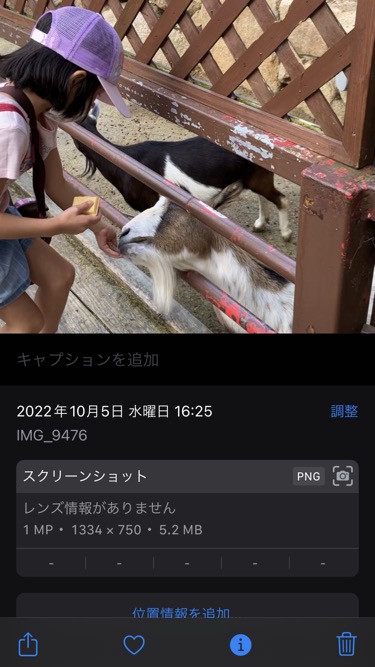
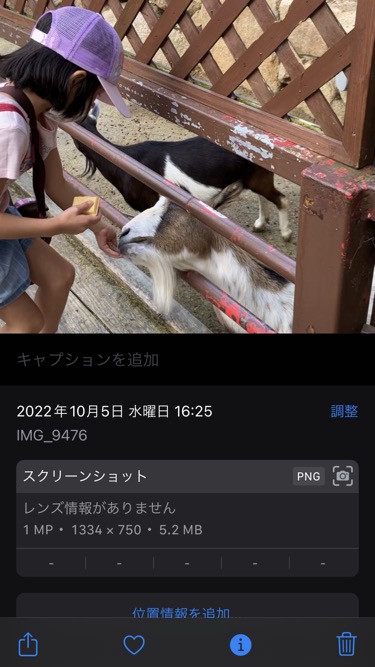
動画を撮りすぎると、iPhoneストレージが心配?



動画で残せば、いつでも写真にできる!
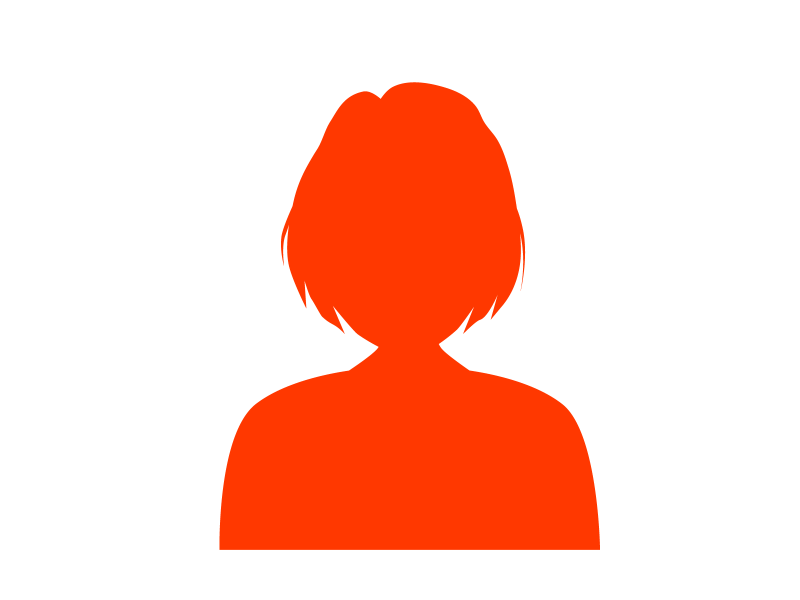
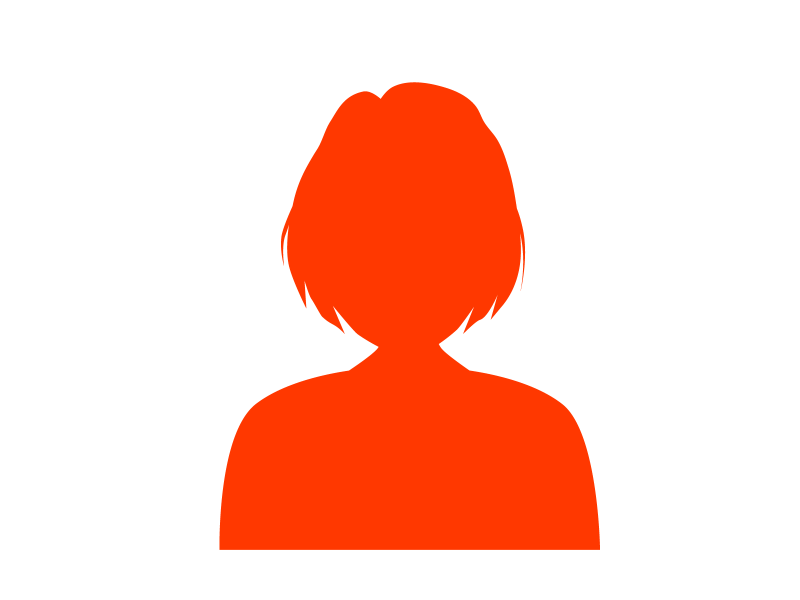
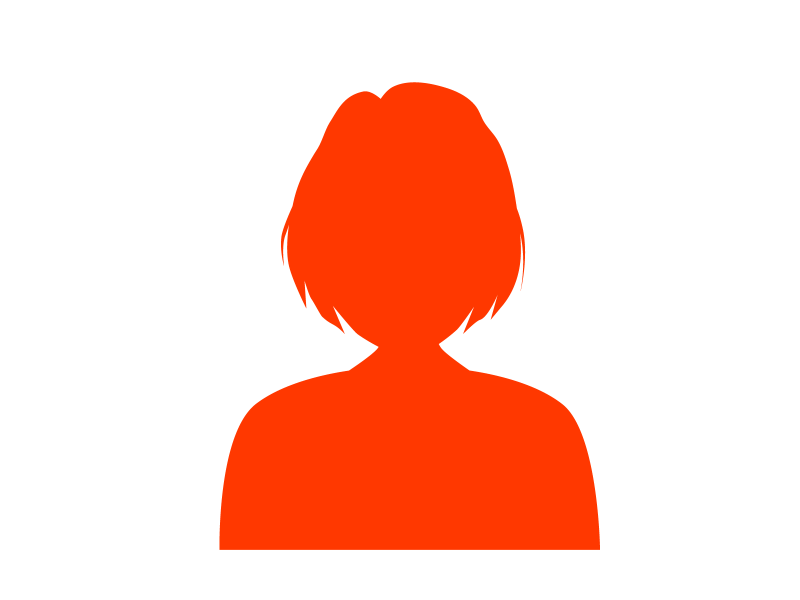
じゃ全部動画で撮ろうっと!
とはなりませんよね…
だって動画を撮りすぎると
iPhoneストレージが一気になくなるから
私も以前はiPhoneに
- 「iPhoneのストレージが残りわずかです」
- 「iCloudストレージが足りません」
の文字が出るたびに、
動画が途中で撮れなくなったり
容量の大きい動画から削除していました。
でもいまはいつでも
iPhoneやiCloudの容量を気にせず
写真動画が撮れるようになりましたよ!
\これ1つですべて解決!写真の悩みが楽しみに変わる!/


せっかく撮るなら、お気に入りの1コマを確実に残そう!
子ども写真って難しい…。
この瞬間を残したい!と思っても、
子どもがじっとしてくれなくて写真がブレる
こちらを向いた!と思ったらふざけた顔…💦
せっかくのシャッターチャンス!なのに
いちばんいい瞬間が残せない!
ことが多いですよね。
そんな時には
写真より動画で撮るのが絶対におすすめ!
動画なら、子どもたちの
イキイキした動きを止めずに
自然な姿が残せるし
この瞬間、写真にしたい!
って思った時には、
その動画から写真に切り出せばいいだけ。
写真より動画で残しておけば、
こどもの声や話し方、動きも残せるから、
後から見返した時の感動が違います!



とりあえず動画撮っておこう!
というママさんやパパさんが増えたら嬉しいな。
iPhoneやiCloudのストレージを気にせず、
バンバン動画が撮れる!残せる!


おもいでばこで動画から写真に切り出せる機能
があったらもう最高だな~(つぶやき)
\これ1つですべて解決!写真の悩みが楽しみに変わる!/




