毎日iphoneで子ども写真撮ってるのに、
iphoneのカメラ機能全然使えてません…(´・ω・`)
「このお日様マークなんだろう?」
とか思いながら…放置
せっかく撮ってるのにそれじゃ、もったいない!!!
と一念発起、今回iphoneカメラ機能について調べました。
今回は、私が実際に使ってみて、
ちょっとしたコツで、
- 子どもがいつもよりかわいく撮れる!
- ちょっと印象的な写真に!
- 子どものイキイキした瞬間が残せる!
せっかく撮るなら、友だちに自慢できる写真!
ちょっとの工夫で、かんたんに撮っちゃいましょう^^
①グリッド線を設定。きれいな構図に!
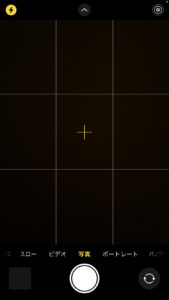
グリッド線で、水平・垂直を意識
グリッド線(画面を9分割する補助線)
を使って撮ると、写真が安定
スマホできちんと構えず撮ると、
何となく斜めになりがち…
そんな時、グリッド線があると、
自然と水平垂直が意識できます

あえて、斜めにすると写真に動きがでます^^
グリッド線で、かんたんにおしゃれな構図
グリッド線があると、
画面の安定だけでなく、
構図をバランスの良くする効果も^^
かんたんに「おしゃれ写真」が撮りたい時は、
を合わせます
グリッド線で、かんたんにバランスのいい構図
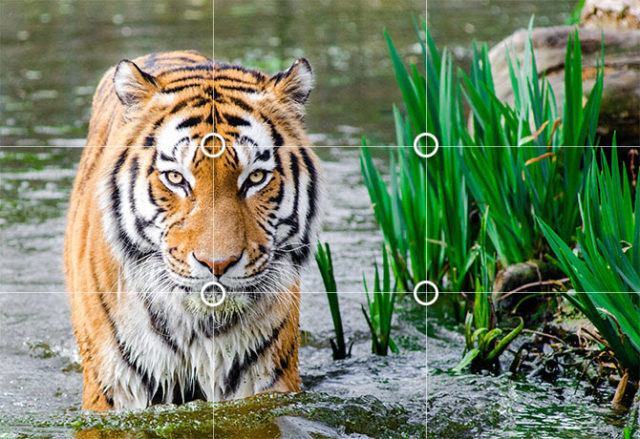
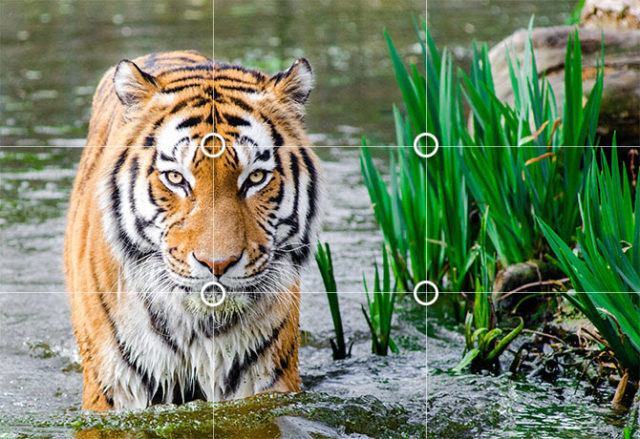


グリッド線を表示すると、「三分割法」を使った、
ちょっとプロっぽい写真も簡単に撮れます
するとバランスよくなるようです
子どもを真ん中に撮るより、
少しずらして余白部分をとるイメージ



子どもの視線の方向に空間(余白)をとると、雰囲気のある写真に☆


iphoneで、グリッド線を表示する方法
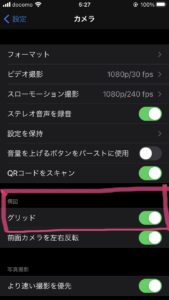
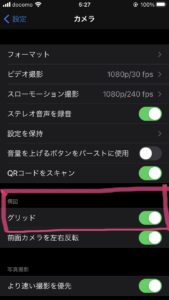
②HDR機能で、逆光でもきれいに撮れる!


逆光で撮影する際に活躍するのが、
HDR(ハイダイナミックレンジ合成)機能
逆光だと
「明るい場所はより白く、暗いところは真っ黒な写真」
になることがありますよね
iPhoneのHDR機能は、
明るさの異なる写真を複数枚撮って、自動で合成
より人の見た目に近い写真に
してくれる機能なんです
iphoneX以前だと、
写真を撮る画面上部に「HDR」ボタンを押すだけ
iphoneX以降だと、
自動で「HDR」設定されています※
③AE/AF(自動露出、オートフォーカス)機能でピントバッチリ!


自動露出(AE=Auto Exposure)・オートフォーカス(AF= Auto Focus)
の2つを使えば、
明るさとピントがバッチリな写真がよりかんたんに
使うと言っても、
撮りたい人(もの)が写っている場所をタッチするだけ!
画面上部に「AE/AFロック」表示が出ればOKです



これは私も知らずに、使ってました…^^
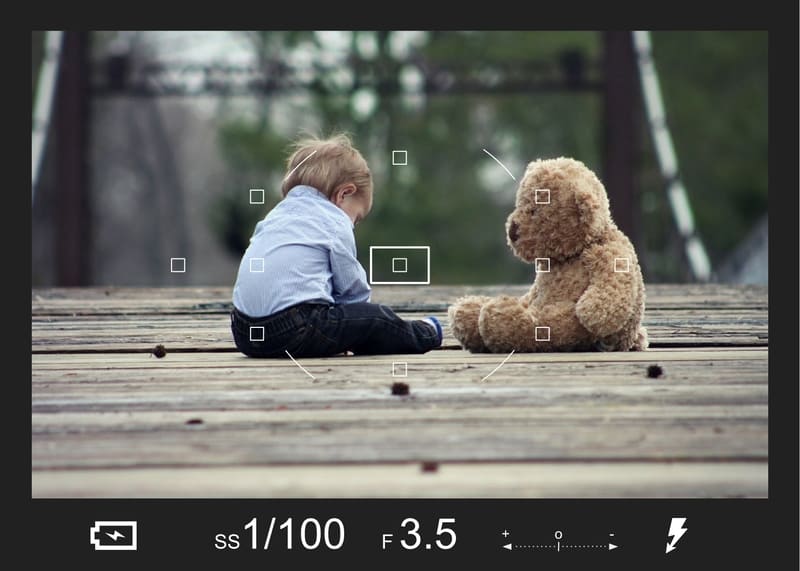
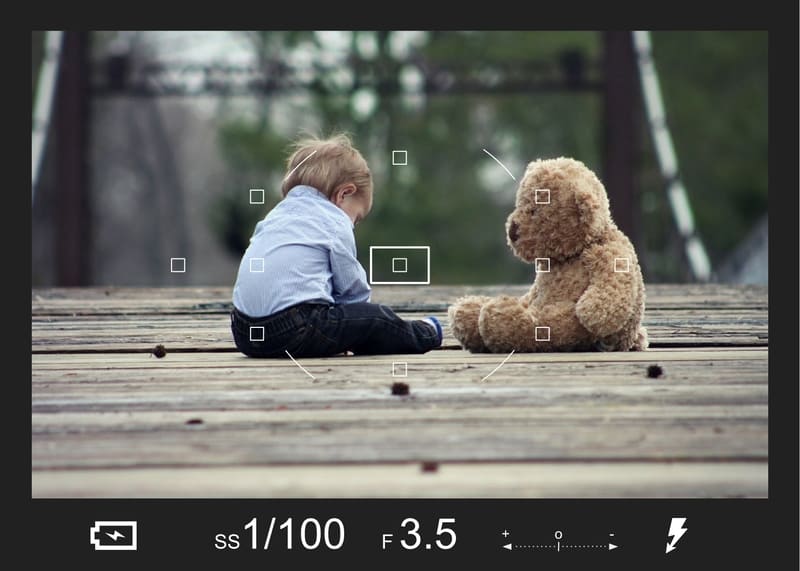
④露出補正で、より自分好みの明るさへ!
より自分好みの明るさへ変更したい時は、
撮りたい人や物をタッチすると出てくる
「太陽マーク」を上下に動かします


⑤バーストとLive Photos機能で、シャッターチャンスを逃さない!
iPhoneのバースト機能とは?
バーストとは、
一度に複数枚連写、その中からベストな1枚を選べます
iphoneX以前は、
「シャッターボタンを長押し」でしたが、
iphone11以降は、
に変更になりました。





やってみるとなかなか難しいです。
何度やっても録画になってしまいます…
あと、右利きだとつい右にスライドしたくなる…
バーストからベストな写真のみ選択するには、
Live Photos(ライブフォト)機能とは?
Live Photos は、シャッターを切った前後の 1.5 秒ずつの映像を記録してくれます。きれいに写真が撮れるのみならず、その瞬間を動きも音も添えて、いきいきと捉えることができます。
短い動画撮影のような機能なんですが、
ここからお気に入りの写真を切り出すこともできます
このLive Photos機能での子ども撮影のメリットは、
子どもの寝顔や、子どもが夢中で遊んでいる姿
をこっそり撮りたい時に使えます
Live Photos機能は、
自動でONに設定されています
画面右上に、
ON/OFF設定は、この![]()
![]()
撮った写真が「Live Photos」かどうかは、
写真左上に「![]()
![]()
このLive Photos機能で撮った写真に
「エフェクト」をかけると、
こんな写真が簡単にできちゃいます!
エフェクトのかけ方は、
写真アプリで写真を選択、
上にスライド(スワイプ)すると
3つのエフェクト「ループ」「バウンス」「長時間露光」から選択できます。
(この写真は「バウンス」)



他にもメリーゴーランドや、水族館や動物園写真もエフェクトかけると面白そう!
川、滝、花火、草原などを撮って
「長時間露出機能」するのも、
かっこいい写真が撮れそうです
(こちらは、三脚必須かな)


Live Photos写真を、Apple製品以外で共有するには…
Live Photos機能で撮った写真は、
Apple製品以外では共有できません…
LINEなどで、Apple製品以外のスマホと共有する際は、
動画(GIF)変換する必要があります
⑥ポートレート機能で、 ぼかして印象的に!


こちらはピントを合わせたい時より、
背景がイヤな時に使ってます
背景が自動でボケるので、
背景がイマイチな時に使えます!



部屋が汚いとか…散らかってるとか…
個人的には、「いかにも!」な感じ
になりすぎるので、あまり使ってませんが…
撮った後に
「やっぱり背景ぼかしたい!」って時には、
カメラアプリなどでも、簡単にぼかせますよ^^
→【無料】camera360「カメラ360 – あなただけのカメラアプリ」をApp Storeで (apple.com)
写真を撮る時は、「何を撮りたいか意識して撮る!」


iphoneカメラで綺麗に撮れる設定
- グリッド線を設定。きれいな構図に!
- HDR機能で、逆光でもきれいに撮れる!
- AE/AF(自動露出、オートフォーカス)機能でピントバッチリ!
- 露出補正で、より自分好みの明るさへ!
- バーストとLive Photos機能で、シャッターチャンスを逃さない!
- ポートレート機能で、 ぼかして印象的に!
iphoneは子ども写真を撮るのに便利な機能が満載!
どれも是非、活用してみてほしいんですが、
「一体、どの機能使って撮ればいいの?」と迷うこともありますよね。
そんな時に是非やってみてほしいのが、
を意識してみることです。
- いま、何を感じた?
- いま、どんな思い?
- 撮りたいものは、何?(こどもの表情?しぐさ?風景?記録?)
- 切り取りたいものは、何?(夢中な姿?うれしそうな気持?)
- 残したいものは、何?(今しかないしぐさ…?)
これを意識すると自然に、使う機能も見えてきます
- ピントを合わせたい → AE/AFロック
- 子どもの動きを残したい → バーストやLive Photos機能
最初はめんどくさく感じるかもしれませんが、
写真のテーマが見えてくると、
- 撮る、撮らないの判断
- 撮った後の「要る、要らない」の判断
がしやすくなって後々楽になりますよ^^
\かんたんこども撮影テク!/


\スマホの容量がいっぱい!なら…/



